Als u een product wilt toevoegen dan kunt u dit doen door op het producten overzicht op de knop ‘Toevoegen’ te klikken. U komt vervolgens op een pagina waar u alle basis-instellingen voor het product kunt configureren.
- Bovenaan vult u de naam en de productbeschrijving in.
- Daaronder kunt u het model instellen en een afbeelding van het product uploaden . Als u meerdere afbeeldingen wilt tonen, dan kan dat ook.
- Na het toevoegen van de afbeelding gaat u de categorieën koppelen. Stel dat u een tweedehands fiets gaat toevoegen dan moet deze vallen onder de categorie Tweedehands fietsen. Er vanuit gaande dat u deze categorie al heeft aangemaakt (zoals beschreven in hoofdstuk 3.1.1.) typt u in het veld ‘tweedehands’. In het lijstje wat vervolgens uitklapt, ziet u deze categorie staan. Als u erop klikt dan voegt u dit product aan deze categorie toe. Stel dat de categorie Tweedehands fietsen een categorie is die onder een hoofdcategorie valt, dan dient u ook de hoofdcategorie toe te voegen. Stel dus dat deze categorie valt onder de hoofdcategorie Fietsen, dan voegt u de categorieën Fietsen en Tweedehands fietsen toe.

- Als alle categorieën zijn gekoppeld, dan is het nog mogelijk om het product te koppelen aan een specifiek filter. Klanten kunnen bijvoorbeeld in uw webshop filteren op framemaat. Als u een tweedehands fiets toevoegt met de framemaat van 28 inch, dan kunt u dit product aan dat filter koppelen. Als de bezoeker van de webshop dan zoekt op alle fietsen met een framemaat van 28 inch, wordt het product dat u nu toevoegt getoond. U kunt meerdere filters aan het product koppelen. (Later in deze handleiding wordt uitgelegd hoe u specifieke filters aanmaakt).

- Als ook de filters zijn toegevoegd, kunt u de prijs instellen.
- Als ook de prijs is toegevoegd, kunt u kiezen in welke winkels u het product wilt tonen. Als u alleen een webshop heeft, toont u hem gewoon daar. Stel dat u ook een winkelzuil heeft, dan kunt u nog kiezen of u het product bijvoorbeeld alleen in de webshop wilt tonen en niet in de winkelzuil.
- Mocht het een product zijn wat op dit moment nog niet op voorraad is, maar op een bepaalde datum beschikbaar komt, kunt u bij ‘Beschikbaar per’ de datum invoeren.
- Bij voorraad status stelt u in wat de status is van het product.
- Bij de status van het product kunt u aangeven of het actief of inactief is. Inactieve producten worden niet getoond in de webshop.
- Bij voorraad geeft u aan hoeveel exemplaren van dit product u heeft staan.
- Bij de laatste stap geeft u aan of u het product wil gaan versturen. Als u het product niet wil gaan versturen, dan kunt u het product op ‘Alleen te reserveren’ zetten. Met deze status zijn producten alleen via de website te reserveren en moeten de klanten het ophalen in de winkel. Dit kan bijvoorbeeld wenselijk zijn bij een fiets, omdat u deze liever niet verstuurt.
In principe heeft u na het nemen van bovenstaande stappen het product toegevoegd. Er is echt nog een aantal aanvullende zaken dat u kunt configureren. Deze kunt u vinden als u op het tabblad met de puntjes klikt, zoals in de afbeelding hieronder:
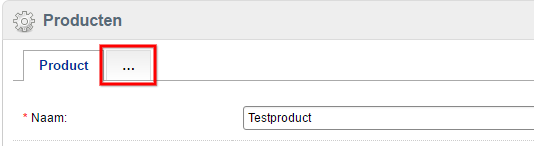
De volgende tabbladen zijn voor u eventueel van belang (de andere tabbladen kunt u negeren):
- Attribuut
- Aanbieding
- Afbeeldingen
Attribuut
Bij attribuut kunt u eventuele extra informatie over het product toevoegen. De attributen moeten wel eerst toegevoegd zijn. Dit doet u via het menu: catalogus -> attributen -> attributen (zie ook verderop in de handleiding het hoofdstuk over attributen. Als er attributen in uw omgeving staan, kunt u in het eerste veld de eerste paar letters invoeren, vervolgens worden deze automatisch aangevuld met de attributen die u kunt kiezen. In onderstaand voorbeeld zijn de attributen ‘basiskleur’ en ‘frame’ toegevoegd. De tekst die erachter staat bepaalt u zelf. Probeer het maar eens bij een testproduct en bekijk hoe het er in uw webshop uit komt te zien.
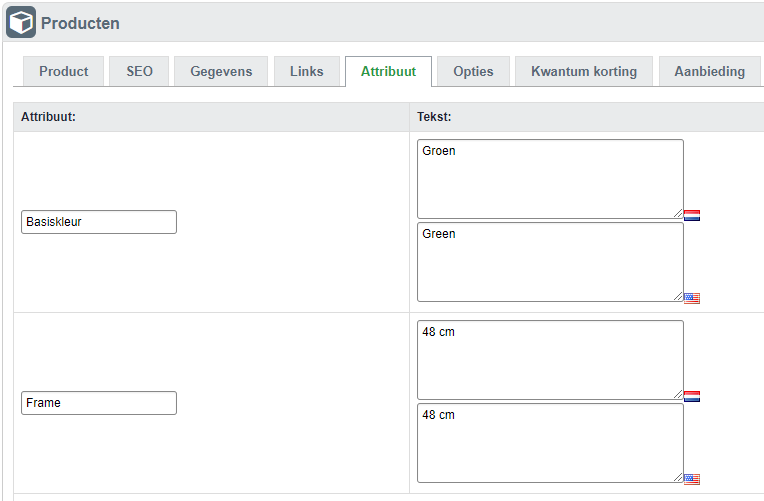
Aanbieding
Wilt u het product voor een aanbiedingsprijs in de markt zetten? Dit kunt u eenvoudig configureren via het tabblad ‘aanbieding’. In het veld ‘consumenten adviesprijs’ vult u de prijs in die gaat gelden voor uw klanten. Bij start- en einddatum vult u in in welke periode deze actieprijs moet gelden. Alleen in die periode wordt de prijs zo getoond, op alle andere data wordt de prijs getoond zoals u hem heeft ingesteld bij het toevoegen van het product. De klant krijgt in de webshop automatisch te zijn hoeveel procent korting hij krijgt.
Afbeeldingen
Bij het tabblad ‘afbeeldingen’ kunt u meerdere afbeeldingen toevoegen voor bij het product. Deze komen op de productpagina in het klein erbij te staan, onder de afbeelding die u al heeft toegevoegd in het tabblad ‘product’. Als klanten op de kleine afbeelding klikken, krijgen ze een vergroting. Klik op ‘plaatjes toevoegen’ om afbeeldingen op uw harde schijf te selecteren die u aan het product wilt koppelen. Nadat u dat heeft gedaan klikt u achter de afbeelding op de knop ‘uploaden’. Als u dit bij alle afbeeldingen heeft gedaan, bewaart u het product en zijn de foto’s toegevoegd. U kunt ze zelf weer verwijderen door achter de foto op de knop ‘verwijderen’ te klikken.