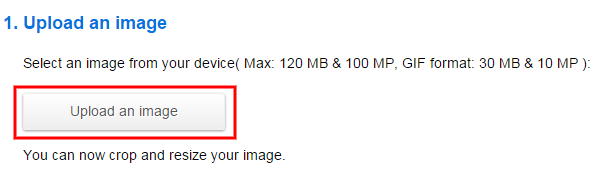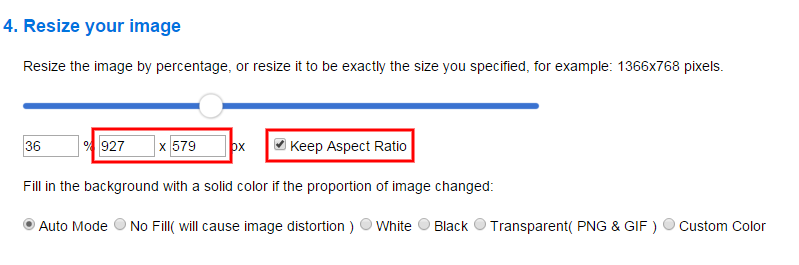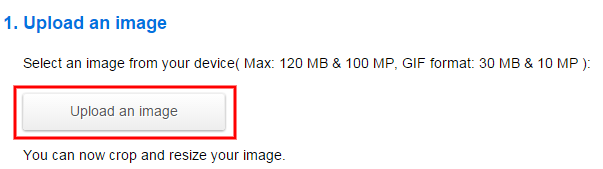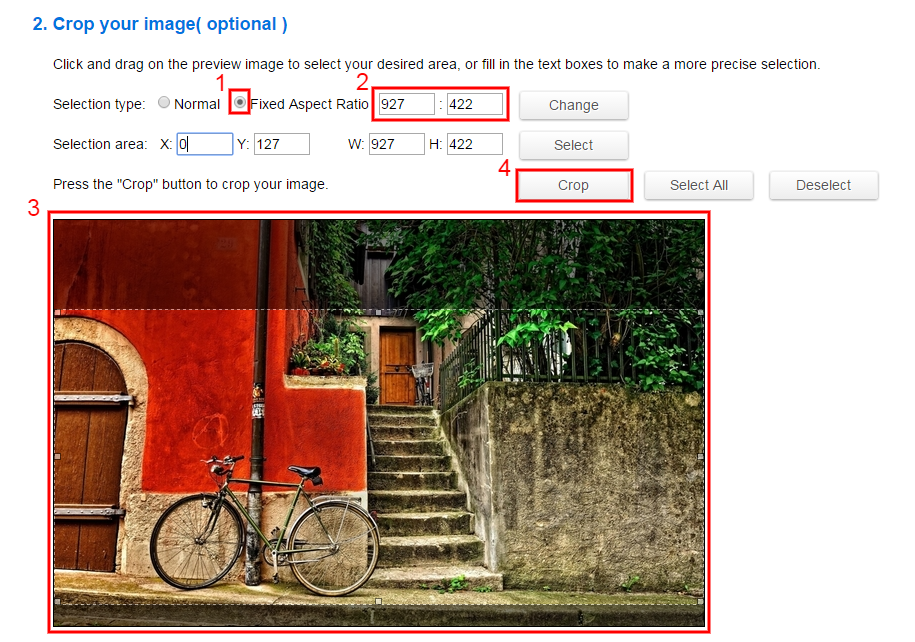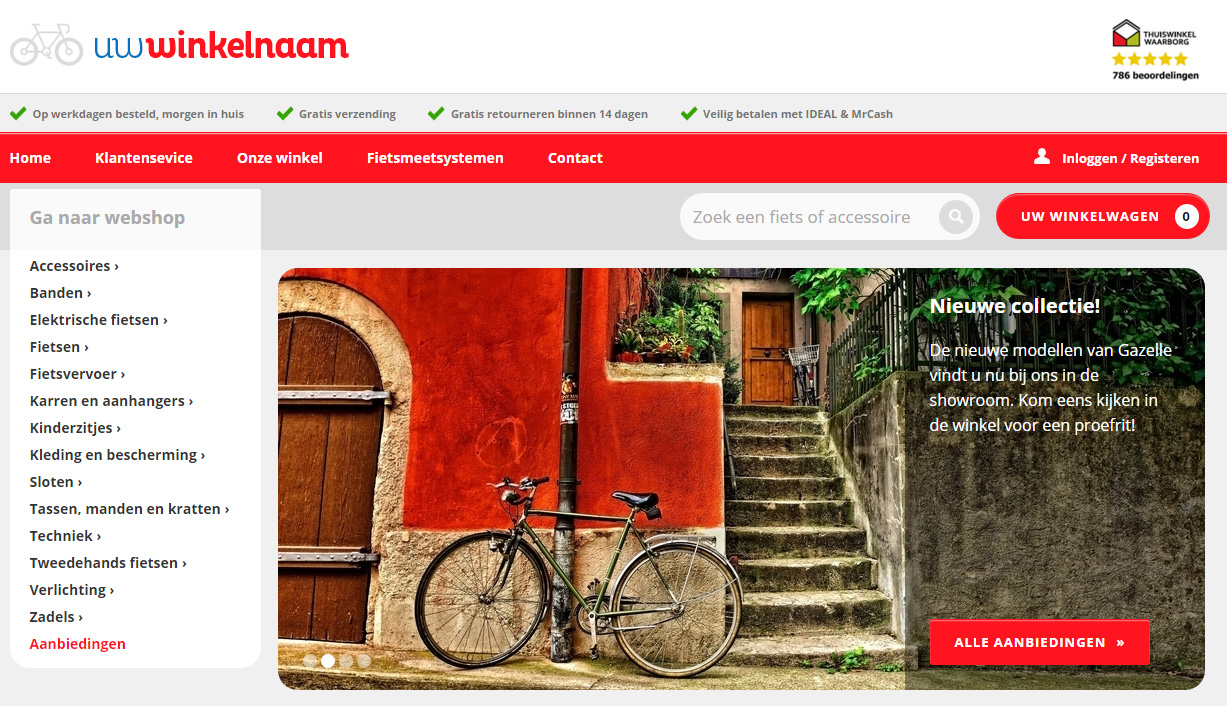In Crossretail 2.0 hebben wij de afmetingen van de slider aangepast. Hierdoor is het mogelijk dat oude afbeeldingen niet meer correct worden geschaald. Hieronder volgt een stap voor stap uitleg die u helpt de oude afbeeldingen naar het juiste formaat te schalen.
1. De afbeelding verkleinen
Wanneer de afbeelding veel groter is dan 927×422 pixels moet deze eerst verkleind worden zodat er niet veel van de afbeelding afgesneden hoeft te worden.
1.1) Ga naar http://resizeimage.net/ en upload de afbeelding bij stap 1.
1.2) Vul bij stap 4 bij de breedte 927 in. Zorg er wel voor dat “Keep Aspect Ratio” aangevinkt is. De hoogte word dan automatisch ingevuld.
Wanneer de resolutie niet groter dan 927×422 pixels is wanneer de breedte is ingevoerd, betekent dit dat je bij de hoogte 422 pixels moet invullen.
1.3) Klik vervolgens onder aan de pagina op ‘Resize Image1’. Nu verschijnen er meerdere knoppen. Klik op ‘View Image2’. Er verschijnt een nieuw scherm met de verkleinde afbeelding. Sla deze op en druk daarna op ‘Resize New Image3’.
2. De afbeelding afsnijden
Nu gaan we de afbeelding afsnijden zodat deze precies het goede formaat heeft.
2.1) Upload de zojuist verkleinde afbeelding
2.2) Bij stap 2 gaan we het gedeelte selecteren van de afbeelding die we willen gebruiken. Klik de optie ‘Fixed Aspect Ratio1’ aan en stel daarna de afmetingen 927×4222 in. Selecteer daarna in de afbeelding een vlak dat uitgeknipt moet worden. Klik vervolgens op ‘Crop4’ .
2.3) Klik vervolgens onder aan de pagina op ‘Resize Image1’. Nu verschijnen er meerdere knoppen. Klik op ‘View Image2’. Er verschijnt een nieuw scherm met de verkleinde afbeelding. Sla deze op.
Deze afbeelding kunt u vervolgens gebruiken voor de slider.